MENGGABUNG OBJEK
Ada beberapa cara
yang bisa digunakan untuk menggabung objek, diantaranya
1. Group
Group digunakan untuk mengabungkan 1 atau beberapa objek menjadi
satu kesatuan unit.. Cara menggabungkan objek dengan fungsi ini mudah saja ;
Buatlah
2 buah objek seerhana, misalnya 2 buah lingkaran
Blok 2
buah objek tersebut
Klik
Arrange yang ada di menu bar
Pilih
Group
Sekarang
kedua objek itu sudah dalam keadaan tergabung dengan group, coba geser salah
satu objek tadi. Otomatis objek yang satunya lagi juga ikut tergabung
Untuk menghilangkan efek group pada objek tersebut, caranya :
Klik
objek group yang ingin dipisah
Klik
Arrange pada menu bar
Pilih
ungroup, untuk memisahkan objek tersebut.
2. Combine
Fungsi combine sama dengan fungsi Group. Sama-sama digunakan untuk
menggabungkan 2 buah objek atau lebih, akan tetapi objek yang sudah digabung
dengan group, tidak akan bisa lagi kita robah bentuknya menggunakan shape tool,
karena semua node-nya sudah dianggap sebagai satu kesatuan. Tetapi dengan
fungsi combine, masing-masing objek masih bisa dirobah bentuknya menggunakan
shape tool. Fungsi combine juga akan memungkinkan perubahan warna dari
objek-objek yang digabung, cara untuk menggabung dengan combine. Perbedaan lain
combine tidak bisa digunakan untuk menggabung objek dalam bentuk bitmap,
sedangkan group bisa.
Buatlah
2 buah objek seerhana, misalnya 2 buah lingkaran
Blok 2
buah objek tersebut
Klik
Arrange yang ada di menu bar
Pilih
Combine
Sekarang
kedua objek itu sudah dalam keadaan tergabung dengan group, coba geser salah
satu objek tadi. Otomatis objek yang satunya lagi juga ikut tergabung
Untuk menghilangkan efek combine pada objek tersebut, caranya :
Klik
objek combine yang ingin dipisah
Klik
Arrange pada menu bar
Pilih
break curve apart, untuk memisahkan objek tersebut.
Gambar
22. Hasil Penggabungan Objek
3. Shapping Shapping merupakan fasilitaas untuk menggabungkan
objek juga. Shapping mempunyai beberapa bagian diantaranya :
a. Trim
Trim digunakan untuk menggabung beberapa buah objek dalam bentuk
shape (bukan bitmap) dan sekaligus memenggal bidang pertemuan antara beberapa
objek tersebut, contoh
Buat dua
buah shape seperti berikut, yang satu merupakan persegi panjang, yang satu lagi
lingkaran, seperti gambar berikut :
Gambar
23.
Kita
menginginkan bagian yang terpenggal adalah persegi panjang, maka langkah
berikut klik pick tool
Klik
lingkaran untuk membloknya
Tekan
shift pada keyboard dan klik persegi panjang
Klik
arrange pada menubar > shapping > trim
Geser
kedua objek tersebut, sekarang akan terlihat objek yang sudah terpenggal
Geser
posisi lingkaran ke arah bawah, maka objeknya akan berobah seperti gambar
berikut :
Gambar 24
Kurva yang di-Trim
Ingat : Bagian yang diblok lebih dahulu, itulah blok yang tidak
terpenggal
b. Weld
Weld merupakan perintah penggabungan shape dengan cara
menghilangkan (menyatukan) garis pertemuan diantara bidang yang bertemu, coba
lakukan langkah berikut :
Buat 2
buah shape lingkaran dan persegi panjang. Pertemukan keduanya pada bagian
tengahnya, seperti pada gambar berikut
Gambar
25.
Blok
keduanya (terserah mana yang lebih dahulu)
Klik
arrange pada menubar > shapping > weld
Kedua
shape tersebut akan bergabung seperti gambar berikut.
Gambar
26.
c. Intersect
Intersect merupakan
penggabungan yang bisa menciptakan shape baru dari bidang yang bertemu tanpa
merubah bentuk shape-shape asalnya. Coba ikuti langkah berikut :
Buat 2
buah shape, lingkaran dengan persegi panjang, dan pertemukan keduanya persis di
tengah-tengah kedua shape, seperti pada gambar berikut :
Gambar
27.
Blok
kedua shape tersebut (terserah mana yang lebih dahulu di blok)
Klik
arrange pada menubar > shapping > intersect
Geser
persegi panjang ke atas dan lingkaran ke bawah, sekarang akan tercipta 3 buah
shape seperti gambar berikut
Gambar
28.
Catatan :
Semua perintah
penggabungan objek diatas, memiliki icon dan shortcut key yang bisa digunakan
untuk mempermudah kerja, perhatikan gambar barikut.
Gambar
29.







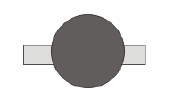
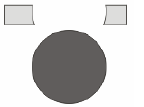
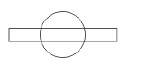

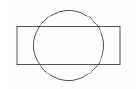
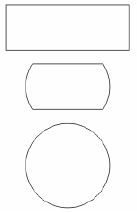
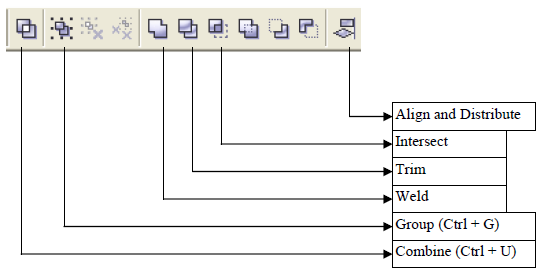







0 comments:
Post a Comment