MENDUPLIKASI OBJEK
Ada beberapa cara yang bisa dilakukan untuk menduplikasi objek di
dalam corel draw. Cara yang lazim adalah dengan perintah Copy – Paste, yang
sama halnya dengan program aplikasi yang lainnya, namun corel draw punya
cara-cara khusus.
1. Menggunakan
kombinasi tombol mouse Langkah-langkahnya
Blok
objek yang akan di duplikasi
Klik
sambil di tarik ke arah posisi duplikasi objek muncul (drag)
Langsung
klik tombol kanan mouse (right click)
Objek
duplikasi yang langsung terlihat
Catatan :
Cara diatas juga bisa dilakukan dengan menarik (drag) salah satu
kotak yang mengelilingi objek yang dalam keadaan terblok. Contohnya, tarik
titik di kiri tengah ke arah kanan sambil menekan tombol ctrl kemudian right
click, maka akan langsung tercipta objek duplikasi dalam bentuk berbalik
(miror)
Gambar11.
Objek Mirror
2. Menggunakan tombol + Langkah-langkahnya
Blok
objek
Tekan
tanda + yang ada pada keypad calculator
Pindahkan
objek duplikasi ke posisi yang diinginkan (bisa menggunakan arrow key), dan
objek duplikasi akan langsung tercipta
3. Tranformasi
Transformasi adalah sebuah fasilitas untuk memindahkan posisi
objek keberbagai arah dan bisa juga diiringi dengan perubahan bentuk, ukuran,
transformasi punya beberapa pilihan diantaranya :
a. Position
Position digunakan untuk memindahkan posisi objek ke sisi kanan,
atas, kiri, bawah dan juga ke sudut-sudut diagonal, sekarang kita coba
memindahkan posisi objek, sekaligus memunculkan duplikasinya ke sisi kanan
objek itu, langkah-langkahnya :
Buat
sebuah objek berbentuk lingkaran, dengan cara klik ellipse tool, tekan ctrl +
shift sambil drag mouse agar bisa muncul lingkaran dengan semua sisi yang
simetris, seperti gambar dibawah ini.
Gambar 12.
Objek Lingkaran
Blok
lingkaran dan klik Arrange > Transformation > Position pada menu
bar, maka akan muncul kotak dialog seperti berikut pada sisi kanan layar corel
draw
Gambar 13.
Position Transformation
Pada
bagian relative position, klik (beri tanda ) pada kotak di
sebelah kanan tengah.
Klik
tombol Appy to Duplicate, untuk memunculkan opjek duplikasi di sisi kanan
Catatan : Jika ingin melakukan
perubahan jarak, bisa ditambah atau dikurangi nilai yang ada pada kotak H:
(horiznotal) atau juga kotak V: (vertikal)
Tugas :
Ulangi lagi langkah
di atas untuk posisi-posisi yang lainnya.
b. Rotate
Rotate digunakan untuk memutar posisi objek, baik untuk di
duplikasi atau hanya sekedar di putar. Sekarang kita coba memutar sebuah objek
seperti gambar berikut, langkah-langkahnya :
Gambar 14.
Blok
objek tersebut
Klik
Arrange > Transformations > Rotate pada menu bar, sehingga muncul kotak
dialog berikut pada sisi kanan layar corel draw:
Gambar 15. Rotate
transformation
Masukkan
nilai pada kotak Angle:, untuk menentukan berapa derjat perputaran, coba
masukkan nilai 15
Klik
tombol Apply to Duplicate sebanyak 11 kali. Kenapa harus 11. Karena kalau kita
menduplikasi objek sebanyak 11 kali itu artinya kita mempunyai 12 objek,
sedangkan kita menentukan derajat perputaran sebanyak 15 kali. Dan perputaran
terjadi pada ke-2 (dua) sisi objek (pusat perputaran persis di tengah-tengah
objek), sehingga dari nilai-nilai tersebut, 12 x 15 x 2, dihasilkan nilai 360.
sehingga sekarang kita punya beberapa objek yang membentuk lingkaran. Bukankan
sudut sebuah lingkaran bernilai 360° ?
Sekarang
objeknya akan berbentuk seperti berikut :
Gambar
16. Object Setelah di rotasi
c. Scale
Scale digunakan untuk merubah ukuran objek berdasarkan skala yang
ditentukan, kita coba memperbesar objek 2 kali lipat, langkahnya :
Buatlah
objek seperti berikut, kemudian di blok:
Klik
Arrange > Transformations > Scale, sehingga pada sisi kanan layar akan
muncul kotak dialog berikut :
Gambar
17. Rectangle
Masukkan
nilai 200 pada kotak H: dan juga kotak V: Ini ditujukan agar objek diperbesar
200% (dua kali lipat) pada sisi horizontal dan vertikal.
Klik
tombol Apply to Duplicate, untuk memunculkan objek duplikasi yang ukurannya 2
kali lipat objek asal.
Gambar
18. Scale Transformation
Catatan : Tombol yang
ada di bawah tulisan Mirror, digunakan jika kita ingin mengubah skala ukuran
objek sekaligus membuat objek itu terbalik, bisa dari sisi kiri – kanan, bisa
juga sisi atas - bawah
d. Size
Size fungsinya hampis sama dengan scale, tapi disini kita langsung
memasukkan nilai ukuran (bisa jadi dalam satuan cm, mm, in dll), bukan
berdasarkan persentasi. Cara penggunaannya hampir sama
e. Skew
Skew fungsinya hampir sama dengan rotate, tetapi di sini kita
menentukan derajat perputaran pada dua sisi, yaitu H: (Horizontal) dan juga V:
(Vertikal)
4. Blend
Blend adalah sebuah efek yang bisa memunculkan objek dalam jumlah
yang banyak sesuai dengan nilai yang ditentukan, langkah-langkahnya :
Buatlah
2 buah objek berbentuk lingkaran, dan beri jarak pada sisi sejajar, lihan
contoh gambar
Gambar 19.
2 Objek untuk Blending
Blok
kedua objek, caranya klik lingkaran sebelah kiri menggunakan pick tool,
kemudian tekan tombol shift pada keyboard, dan klik lingkaran sebelah kanan
Clik
Effect > Blend, pada menubar, sehingga akan muncul kotak dialog seperti
gambar berikut :
Gambar 20.
Jendela Blend
Jika
tidak muncul, gambar seperti berikut, klik ikon paling kiri dari 4 buah ikon
yang ada di bagian atas kotak dialog
Pada
kotak dibawah Number of Steps, masukan nilai untuk menentukan berapa jumlah
objek baru yang akan muncul. Masukkan nilai 10
Klik
tombol Apply.
Sekarang
lingkarannya akan berjumlah 12. Karena pada awalnya ada 2, ditambah 10 buah
yang baru.



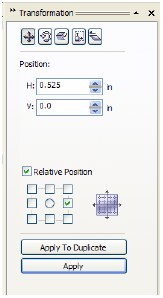
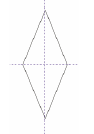

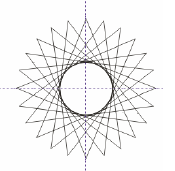




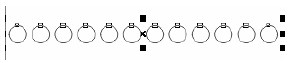

Post a Comment